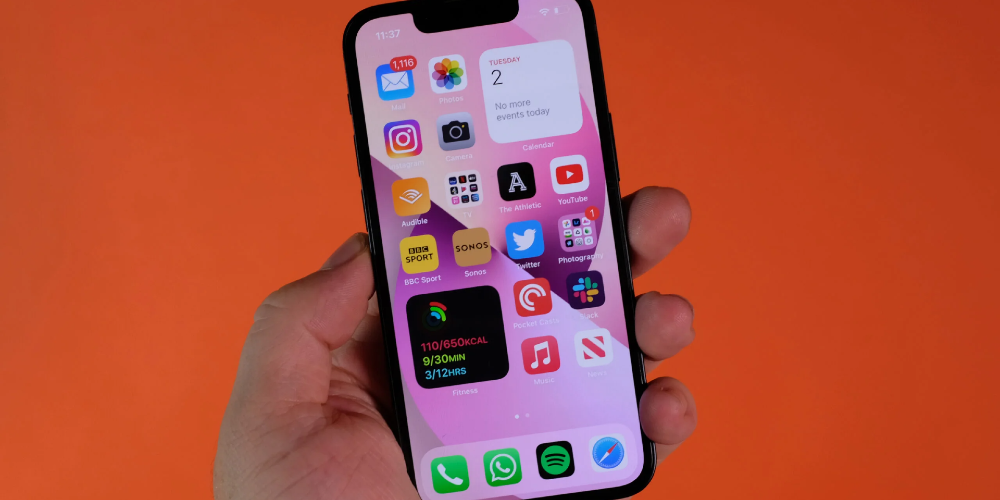
How to Know When an App Was Last Used on Your iPhone – A Comprehensive Guide
- 2023-02-08
With the growing popularity of the iPhone, it is becoming increasingly important to know when an application was last used on your device. Knowing this information can be useful in a variety of ways. For example, if you're trying to monitor battery life or keep track of family members' activities, knowing when apps were last used is important. Follow these steps, and you can discover when any app was last opened!
Step 1: Open Settings
The first step is to open the settings menu by clicking on the icon that looks like gears spinning inside a gray box. You can find this icon either on the home screen or in a folder labeled "Utilities" or something similar.
Step 2: Select Battery
With Settings open, select the Battery option from the list of options located in the upper left corner of the screen. This will take you to a new page with detailed battery usage data for all installed apps running in the background, as well as those that are not actively used but continue to consume power in the background as part of their built-in functions, such as push notifications, etc.
Step 3: Check usage over the past 7 days and see which app was used most often
At this point, all you have to do is scroll through the list and find out what application has been used recently (within 7 days) - look for entries in the "Last 7 Days" column whose values are above 0%. The entry at the very top usually corresponds to the most recent app, so just click on it to reveal further information, including how long the user has been accessing that app, how much time they spent on it, etc.
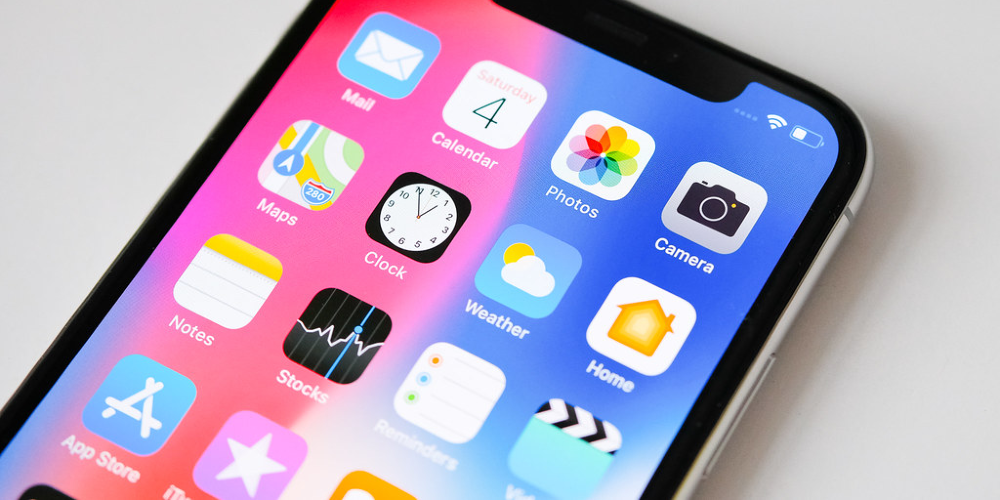
Step 4: Use the timestamp to see when the app was last opened
In the bottom right corner, there is a "Time since last used" option - click on this button and follow the instructions to see an accurate timestamp showing the date and time the user logged in/last time the selected application was opened, i.e: March 28 at 4:00 p.m. PST (Pacific Standard Time). This way, you can easily track the exact moment you last opened/accessed any app without having to manually check each entry in turn!
Step 5: Check your App Store purchase history
If you want even more in-depth information about exactly what version of an app has been installed or updated, check your App Store purchase history. Since Apple keeps a record in iCloud of every download from its store, including free downloads, simply log into your account through a web browser (not a mobile browser) and check the "Purchases" tab to see what has recently or previously been downloaded (if available).
Step 6: Use applications and parental control services
For parents who need to monitor their children's activities on iOS devices, there are several parental control tools available online, including Mobicip, which offer reliable information about which apps were accessed at certain times, as well as convenient graphical reports that make it easy to track their children's data usage habits through a single dashboard interface, rather than going through each page of settings manually over and over due to lack of knowledge of such technical details and pros.
Step 7: Set up notifications for specific apps
Another great way could be to set up notifications when certain modes are activated in an app, i.e. if the game allows multiplayer play, then set up an email or SMS notification system, etc., This way, users are notified when someone starts playing against them, allowing them to keep notes and logs just like they use a digital diary, saving date notes task reminders respectively without having to worry about choosing the right options in the OS settings menu.
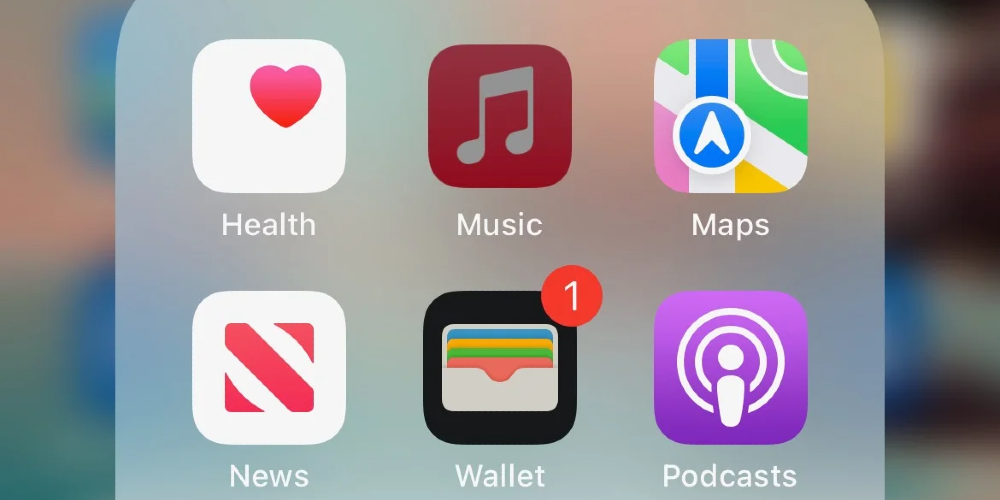
Step 8: Check notification logs
If you receive notifications from certain apps but aren't sure when they were sent, checking your notification logs can help you determine their exact timestamp. You can access all notification logs under Settings > Notifications > [App Name]. Here you will find a list containing all recent notifications received from a particular app, along with their timestamp and other details such as content previews and deep links (if applicable).
Step 9: Monitor iCloud backup activity
Apple's cloud storage service, known as "iCloud," also tracks changes made to app backups, including timestamps, when something new is added or removed - this can help identify recent activity patterns associated with specific apps installed on the device, whether or not they remain on it permanently. To view these logs, go to Settings > iCloud Storage & Backup > Manage Storage, where you should see a list of backup events associated with each installed app found in your account profile, sorted by date/time in descending order, starting with the most recent, then older entries, corresponding to
By following these simple steps, it is now easy to check exactly when each application was last used, giving you peace of mind if you fear that someone has accessed private information without permission!











